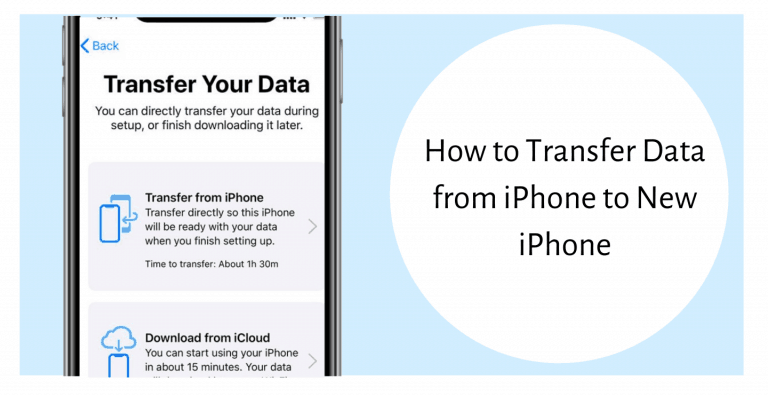Nowadays Apple is launching new iPhones every 4-6 months. Once you have purchased the iPhone and loved its experience, Then whenever its new variants launch, You would also like to purchase. However, when users purchase a new iPhone they usually struggle a lot in transferring all the data from the previous iPhone to the new iPhone.
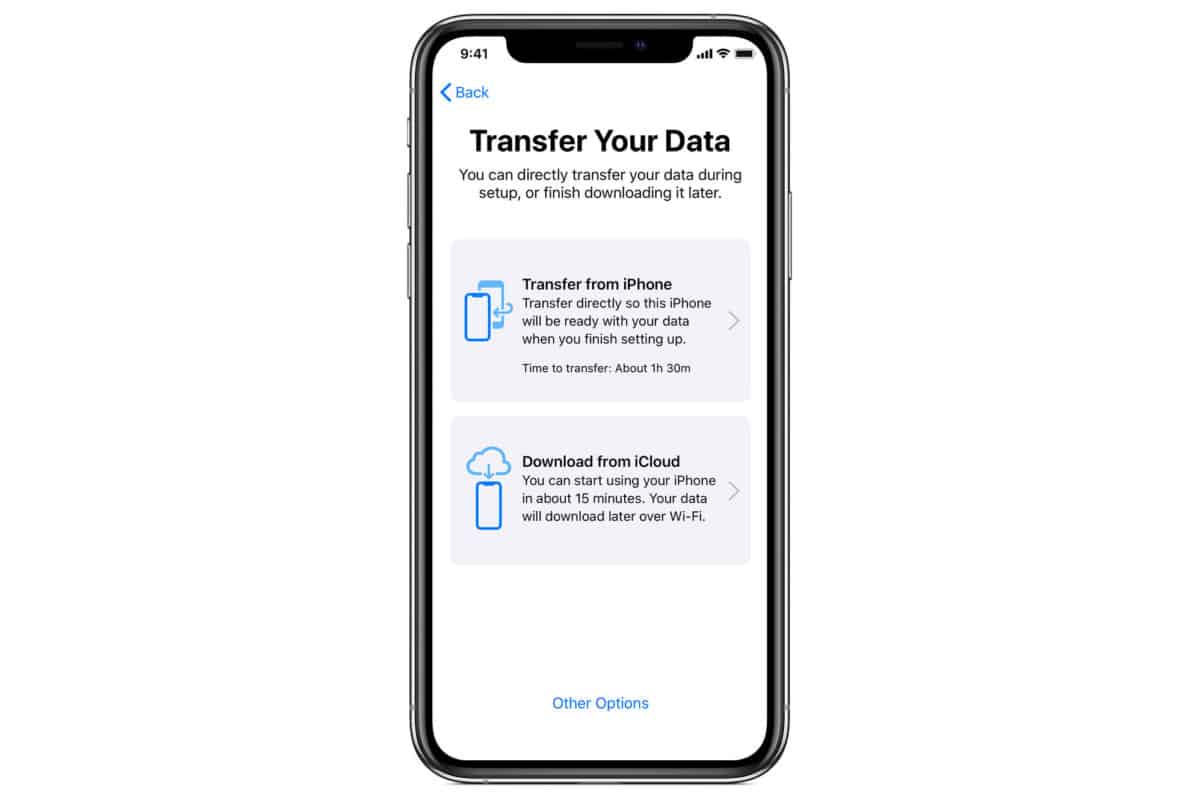
So if you are planning to purchase a new iPhone or you have already purchased it, Your main concern would be how to transfer all the data from your old iPhone to the new iPhone. Therefore we have written 3 easy solutions to help you transfer all the data from your old iPhone to the new iPhone.
3 easy ways to transfer data from old iPhone to the new iPhone
To resolve this issue of transferring all the data from the previous iPhone to the new iPhone, Apple has provided so many solutions, such as iTunes, iCloud, Quick Start and iPhone migration. So here we have written all the solutions with proper steps just use whichever you find appropriate to transfer your data from your old iPhone to the new.
Solution 1 -: Via Quick Start
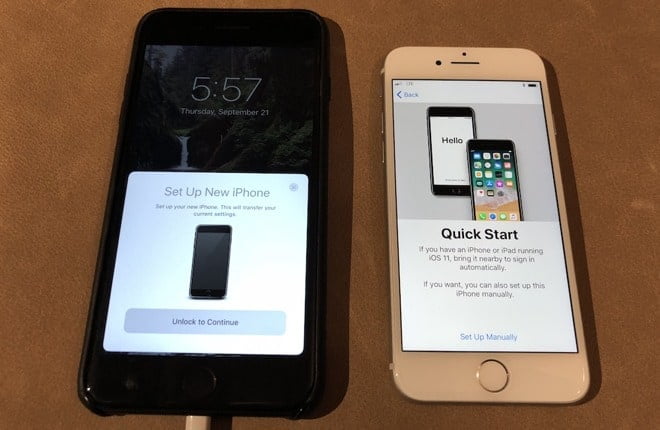
Quickstart is an application developed by the apple itself to transfer the data from the iPhone to the iPhone. if you want to transfer your data via Quickstart, just follow all the steps given below:
Step 1 Firstly, Turn on your new iPhone and bring it closer to your old device. QuickStart will occur on your old device with various options of using your Apple ID to set up your new iPhone or iOS device.
Step 2 Then tap to Continue and animation will get appear on your new iPhone screen.
Step 3 Hold your old device over the new device, then center the animation in the viewfinder.
Step 4 After that the message will appear that says Finish on New [Device Name] and then enter your old device’s passcode on your new iPhone.
Step 5 Once you have set up your Face ID or Touch ID on your new iPhone. Now enter your Apple ID password on your new device. If you have multiple iPhones, you have to enter all their passcodes.
Step 6 Your new iPhone will prompt the choice of restoring apps, data, and settings from your most recent iCloud backup. Just select any one backup which contains the data you want to transfer to set up your new iPhone. It will also ask you to choose whether to transfer iPhone settings.
Solution 2 -: Via iCloud
To transfer your data from one iPhone to your new iPhone without any computer, You can use iCloud backup and iCloud syncing. However, it takes 30 to 60 minutes to make it and also requires a fast Wi-Fi network. There are possibilities that you might lose data during transferring media files (like Films, Apps, Music, Ringtones, iBooks, etc.) can’t be transferred.
Just follow all the steps given below:
Step 1. Make sure you have a backup of your old iPhone. If not then make it first.
- For iOS 10 and later: Open Settings > Tap on your Apple ID’s profile > Tap iCloud > iCloud Backup > Select Back Up Now.
- For iOS 9 or older-: First open Settings, then go to iCloud > tap Backup. Turn on your “iCloud Backup” if it is disabled and Tap on Back Up Now.
Step 2. Now you have to restore your new iPhone with the backup you made on your old iPhone,
To do that, Open Settings > General > Reset > Erase All Content and Settings > Erase iPhone > Set up your iPhone again > Select Restore from iCloud > Select the backup you want to restore.
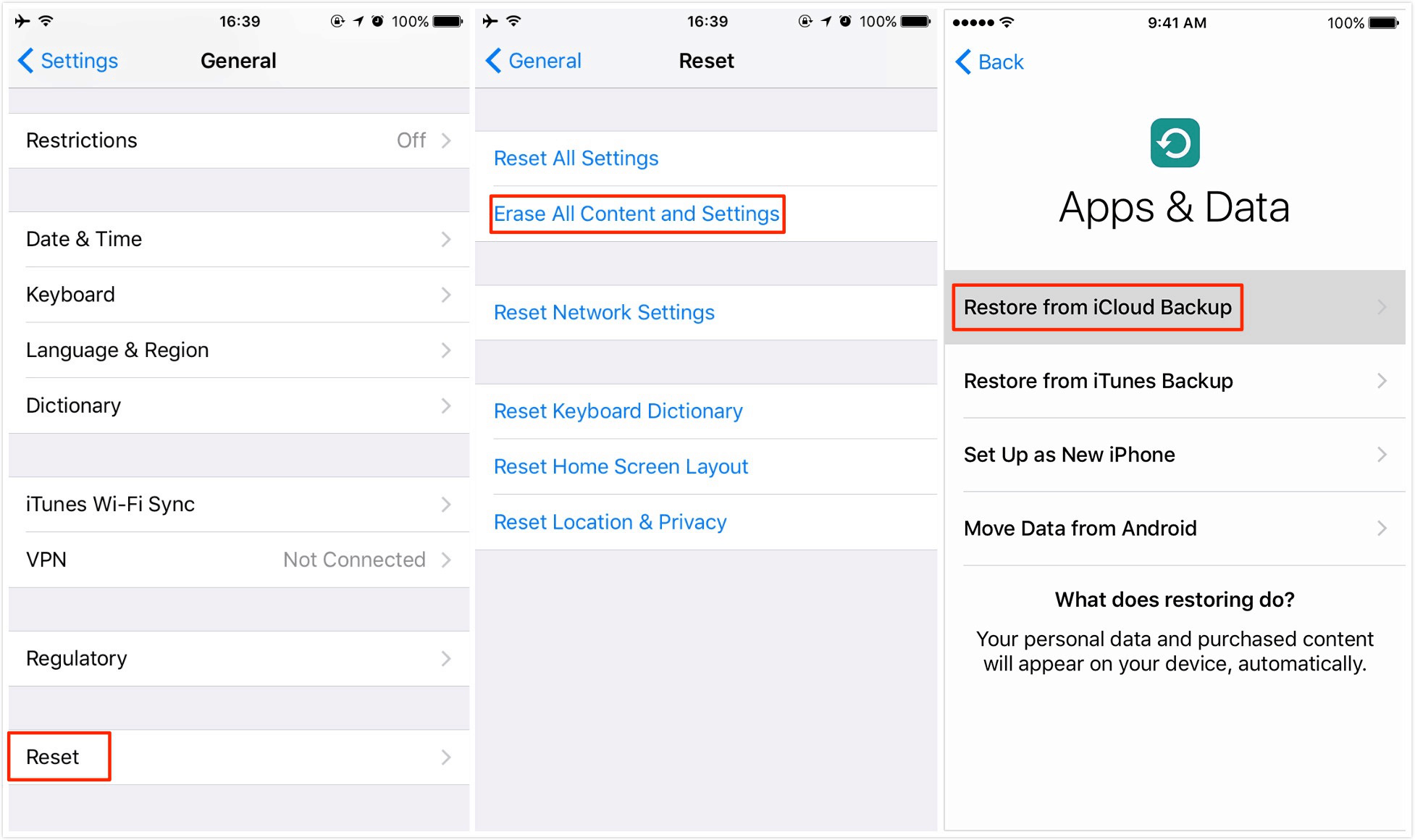
In case you want to transfer selected data from your old iPhone to the new iPhone, You can use iCloud syncing.
If you want to transfer data from your old iPhone to the new iPhone with iCloud syncing. Before transferring data, there are three things you should know.
- Both of your iPhones should be connected to the Wi-Fi network.
- You have to log in to the same Apple ID on both of your iPhones.
- You have to repeat the below steps on both of your iPhones
Step 1 Go to the Settings apps > Click your Apple ID’s profile > Select iCloud.
Step 2 Now tap on the categories you want to transfer (such as Photos, Contacts, Calendars, Reminders, Notes, etc.)

Solution 3 -: Via iTunes
Transferring data via iTunes is a popular method because before iCloud featured on iOS 5, iTunes was the only way to transfer data from iPhone to iPhone.
Just follow all the steps given below:
Step 1. Firstly, Make a Backup of your old iPhone with iTunes, if you already have then there is no need.
- Now Open iTunes and Connect your old iPhone to the computer.
Step 2. Do Click on Device tab > Click on Summary > Click on This PC in Backups column and Select Back Up Now.
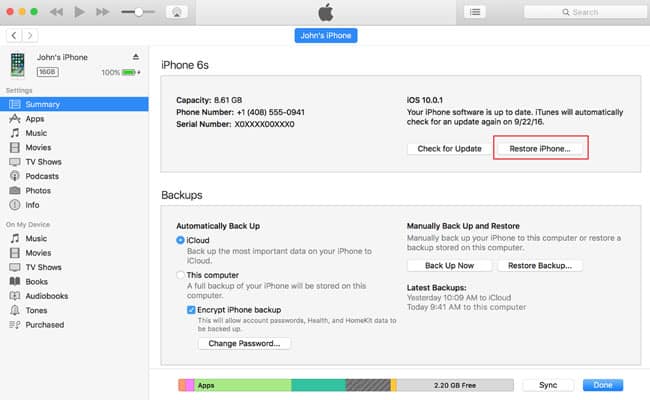
Step 3. Now you have to connect your new iPhone to the same computer on which you have backed up your old iPhone.
Step 4. Again Open iTunes on your computer and click on the device tab.
Step 5. This time you have to select Restore Backup. Then choose a backup. Make sure it’s the one you want to transfer by looking at the date and size of each if you have more than one iTunes backup.
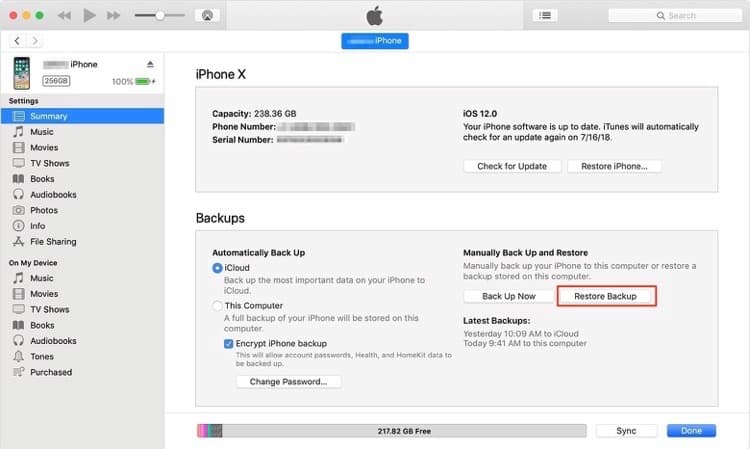
Conclusion
I hope this article was informative enough to help you transfer all the data from your old iPhone to the new iPhone, You must have transferred all the data with the help of the above-mentioned methods.
In case you haven’t started transferring data and wondering which method you should use, we recommend you to use the Solution 1 Via Quick that’s the most simple and quickest way to transfer data from iPhone to iPhone. However, you can also use other methods every method will provide you the same results.
If you have any other queries or suggestions to make, Feel free to comment down below.
Thank You!