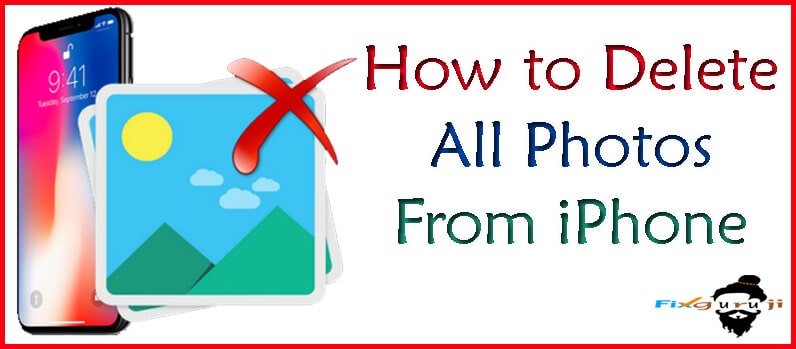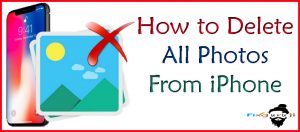
How to Delete All Photos From iPhone
- How to remove all photos from iPhone?
- How to delete all photos from iphone Using the photos App on Mac
- Delete all iPhone photos using File Explorer on PC.
How to Remove All Photos from iPhone?
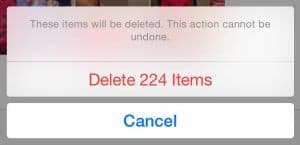
- First and foremost, open your iPhone and there you notice all the installed apps available on the home screen.
- Go to the multicolored icon which is none other than our album storing a lot of photos.
- And there click on camera roll album, which is available at the top-left corner of the page. This is where you can store various photos.
- If else your mobile has iCloud photo library enabled, you can notice a folder namely All Photos.
- There you need to click on select available in the form of the menu list.
- As a result, click on each photo to select and which you likely to wash out photos from your iPhone. This is to make a quick delete of all photos on iPhone respectively.
- And then click on the bin icon which is available at the right corner of the screen.
- Once after performing a single click, you notice a pop-up showing the notification as “Are you sure to delete Photos permanently”, if yes, they were successfully washed out. If not click on no as this again store all your photos back in the same place.
- Doing so will remove the photos from camera roll and place in the recently deleted album without any fail.
- But in case, if you like to delete only one photo, by selecting the photo and tapping on delete button notify as “Delete Photo”, if yes click on it to remove that respective photo from our album.
- Now again click on back button-> scroll down and click on recently deleted which stores all your photos deleted and stored-> and therefore click on select-> Delete all.
- So that deletes all the photos permanently from the iPhone and then finally clicks on the delete photo. That’s all!!!!!!!!!!!!!
Delete all Photos Using the Photos App on Mac
While you are looking forward to deleting all the photos through photos app available on mac, here we go with simple instructions to be followed carefully.
How to delete all photos from iPhone
- Firstly, connect the iPhone to the mac without any fail.
- And also connect the USB cable to your mac in a perfect way.
- When you have iCloud Photo Library enabled on the respective iPhone and mac, you can observe all the photos in photos app on the Mac.
- In the next step, open the photos by clicking on its icon available to the left corner of the screen.
- And now it’s the time to hold down ⌘Command at the time of deleting each and every pic which you likely to delete.
- And Press Command+A in order to delete all the photos successfully.
- Finally, you are requested to click on delete-> Confirm for deleting all photos from iPhone successfully.
- Therefore, select any number of photos and then tap on delete that helps to remove the multiple photos from the mac’s photo app and also from the iPhone very well.
How to Remove All Photos From iPhone using File Explorer On PC
Usually, you can tr any of the methods with no second thought. Just try and have a look at below points to be considered provided in clear and understandable format.
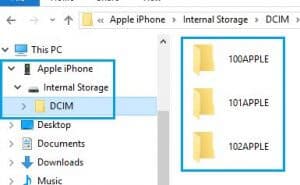
Steps to Remove Photos from iPhone
- The very first, connect the iPhone to the PC successfully. This is possible by plugging the USB into the PC and another side to your iPhone.
- Make sure you are using the original cable. Open My computer icon available on your PC-> Open from the start menu by clicking on the start icon available at the bottom-left corner of the screen and then finally click on My computer.
- Now do double click on the respective icon. Instead, if you fail to see such icon, crosscheck whether the USB is perfectly connected to both devices. If not, connect right now and go back to the respective icon to open very well.
- Once you see the menu, have to opt for the option of choosing an Open folder to view files with no doubt.
- Double click on internal storage-> DCIM-> where you see multiple folders naming as 100APPLE, 101APPLE and much more. The higher they are, delete the photos you likely to do.
- Choose each and every photo you likely to delete. Hold down the Ctrl and then click on the respective pic. Also, has an option to select Ctrl+A to select all the photos in the respective folder.
- Finally, click on delete available on the right corner of the screen.
- Repeat the process and delete. After doing so, disconnect the USB cable and when you notice, no photos can be seen from the photos app.
How to Get Photos Back When You Delete Accidentally
While all the above methods work for deleting all photos from iPhone. But when you go delete accidentally, how can you restore them? Is there any possibility? Yes. Follow the below instructions provided in simple and understandable format.
- Click on Photos-> Albums-> and then click on recently deleted. Click on the photo you like to get back and then press on recover with no second thought.
- In order to recover multiple photos, click on recently deleted and then recover all. That’s all. Doing so helps to get restore which you erase all photos from iPhone successfully.
Hope you are clear about how easily can restore all the deleted photos through your iPhone. Instance, like to have any guidelines or help, contact us by providing a comment in the below box. We reach you in short and clear all the doubts about how to delete all photos from iphone in a perfect way.
Final Words
As a result, I hope you are clear with all the different methods provided for how to delete all photos from iphone in step by step. For instance, if you have any doubt, can drop a comment on the below section. Also, like the article iphone delete all photos, share with your friends and also on social networking sites without any fail. Thank you. Be in touch with PhoneGnome for learning more interesting tutorials.