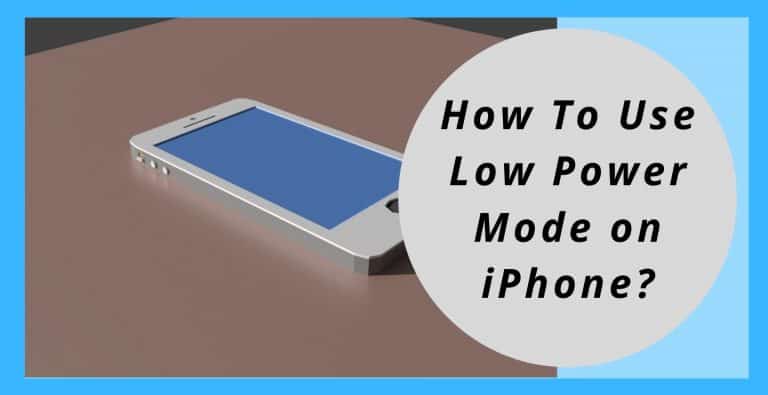The Low Power Mode on iPhone when turned on, reduces battery consumption by almost 60%. L.P.M reduces battery consumption by reducing background processes like Siri, Background App Refreshing, Email Sync, and more. These are the main processes that keep running in the background continuously and consume a hell lot of your battery! LMP id automatically turned on when your iPhone’s battery reaches 20%. Don’ know for what reason, but LPU is only available on iPhones, not iPads.
If you have an older Device like iPhone 6, 6s, etc, and your phone’s battery won’t even last till afternoon, then LPU is the thing which will come in very handy. You can permanently enable LPU which will increase your battery app by sacrificing some Background Services. Low Power Mode ( LPU ) is automatically disabled when your iPhone’s battery recharges to 80%.
Also Read: What is Parental Control on iPhone?

My own Old iPhone 7s sucks battery like a Venom, so I keep LPU enabled on my device for the majority of the time which gives me longer battery life and lets me go through my day without charging. Waiting for your battery to reach 20% and getting a notification to turn on LPU just won’t help you use your device to go through the day! Without enabling LPU, my battery won’t even last for 6 hrs, so keeping it on always is a better option.
Services Disabled in Low Power Mode On iPhone
Low Power Mode disables a lot of background services which reduces battery consumption and helps your device survive in those low battery situations.
- Disables background Application Refreshing: Apps like Whatsapp, Facebook, Instagram, etc, continuously runs in the background consuming a lot of battery and CPU processing. When LPU is enabled, These background processes are frozen saving a lot of Battery and CPU performance.
- 30 Sec Screen Time-Out: Screen Timeout is turning your screen off after a Pre-set time of inactivity. By default, the Screen Time-Out is set at 1 Minute of Inactivity, which can be changed Manually according to the need. When Low Power Saving Mode is enabled, it reduces this time to 30 secs as screen consumes the highest amount of battery so it saves you a shit ton of battery to rock on!
- ‘Hey Siri’ Is disabled: As you know ‘Hey Siri’ is one of the best function on iPhones right now which increases the convenience to a whole next level, but this is one of the most battery and CPU consuming function as it always keeps the microphone and Siri running in the background to catch those 2 Beautiful words, ‘ Hey Siri’. Low Power Mode disables this to keep your battery last longer.
- Disables Auto Updates & Downloads: Low Power Saving Mode prevents Auto Updates on App Store & Auto Downloads on iTunes from consuming battery.
- Stops Cloud Sync: iPhone keeps backing up files on the cloud which uses a significant amount of battery. So, in Low Power Mode, Auto Sync or Cloud Backup is paused to save battery.
- Reduces Animation: iOS uses a lot of cool fluid animations to make your experience much smoother and fun but it consumes quite a battery as Animations are all GPU Oriented. Low Power Mode reduces or Totally removes (in some cases) these animations to save your precious battery percentage.
- Turn’s off Auto Email Sync: iPhones always keep on checking for new Emails and messages on your email accounts which keeps on running in the background and suck up the battery. So in Low Power Mode, Auto email fetching is disabled to save your battery life. You can always open your email app and refresh the content to see any new messages.
- Processing is Limited: As you know the higher the processes are, the higher the battery your device consumes. So to save this battery, Both CPU & GPU Processing Powers are reduced to minimize battery consumption in Low Power Mode. This means your device won’t be performing well in CPU or GPU Oriented tasks like games or Multi-Tasking.
How to enable Low Power Mode?
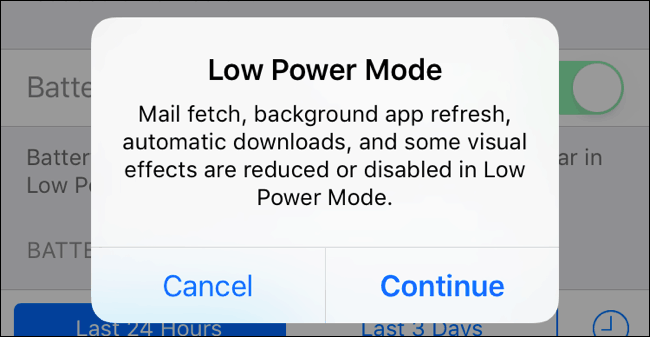
When your battery percentage reaches 20%, a prompt pops up asking you to enable Low Power Mode on your device. This is one way to enable Low Power Mode, but in case if you want to turn on Low Power Mode manually, then here’s how you do it:
- First, Go to Setting App
- Scroll down and look for Battery and select it.
- Now in the battery window, you’ll see Low Power Mode written with a Switch.
- Flick the switch to on and Low Power Mode will be enabled
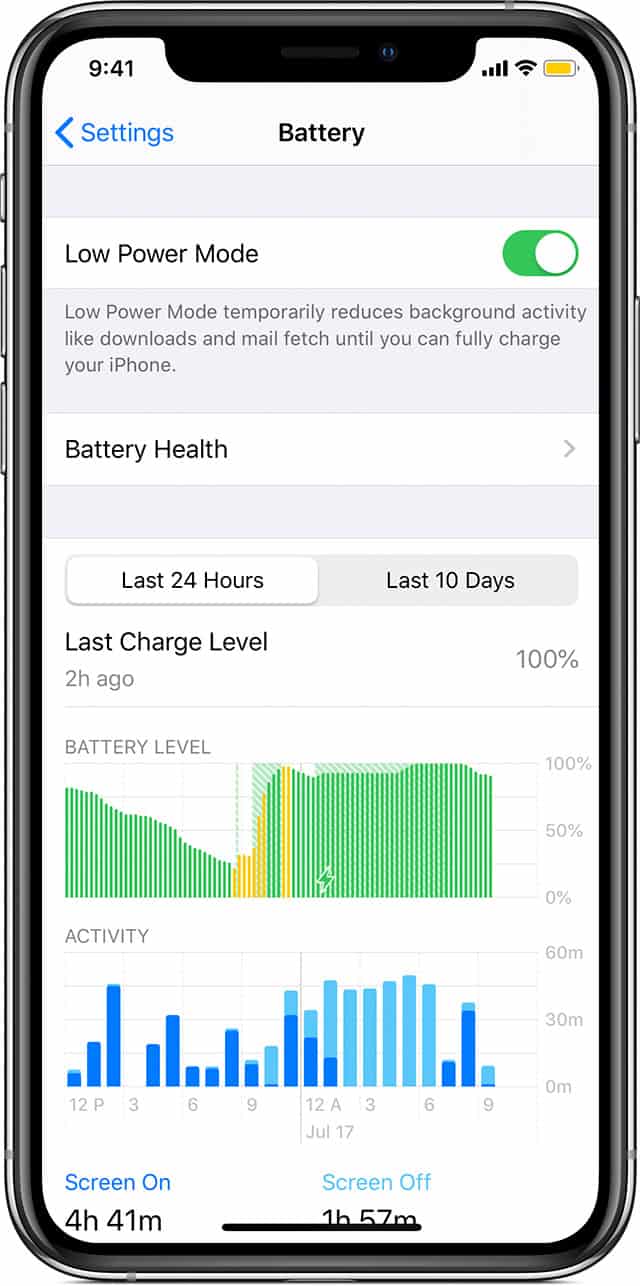
A much easier way is to ask Siri to turn on Low Power Mode.
How to Enable & Disable Low Power Mode From Control Center?
By default, you cannot enable Low Power Mode from Control Center. But on devices running on iOS 11 or up, you can customize the Control Center As you want. So we can customize the control panel for faster access to Low Power Mode. This will be very helpful Feature for a Battery Conscious guy like me who keeps the Low Power Mode On permanently. Also, it increases convenience and saves a hell lot of time!
- Open Settings app
- Goto Control Center, and then customize controls
- Now tap the green ‘+’ icon next to Low Power Mode and slide it up among the currently appearing controls.
- Now just open your Control Center and Select the Low Battery Icon to enable Low Power Mode.
Low Power Mode is automatically disabled as your battery percentage reaches 80%, or you can manually disable it by following the same steps.
Does iPhone Charge Faster in Low Power Mode?

Yes! Your iPhone charges faster in Low Power Mode. As you know, the more you use the battery while charging, the slower it will charge or in other words, the more you use your device while it charges, the slower it will charge. And what Low Power Mode actually does is it prevents all background battery consuming process, Auto Updates, Email Fetching and more to prevent excess battery drainage. So if the device will consume less battery while charging, then it will charge faster.
Another way to charge your device faster is to enable Airplane Mode while charging. This turns off All Network connections, wifi, Location, Bluetooth, etc which saves a lot of battery usage as these are some essential functions of the device which continuously search for signals or connections which consume a shit ton of battery.
I hope this article helped you save a lot of battery life! If you have any further queries, issues, doubts, you can freely comment down below! If you have any charging secrets of your own, then let everyone know in the comments! Happy Charging!