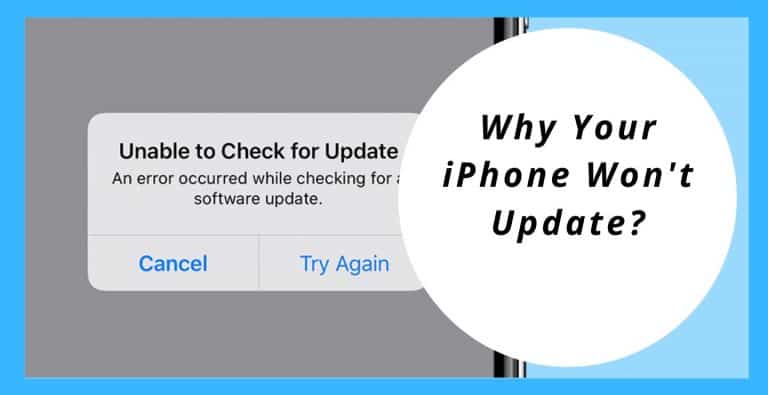Like any other phone, your Apple also releases a new iPhone software update including all new features in it. And you are willing to try it all. You try to update your iPhone to the latest version of iOS but hard luck! Your iPhone won’t update. You try number if times the same error messages keep popping up making it difficult for you.
Do not worry this article will help you step by step to resolve the issue and update your iPhone time to time.
Always Work – iPhone Won’t Update?

- Many times when your phone doesn’t respond you restart it to make it function again.
- Well, this is one of the obvious facts that rebooting your iPhone can fix update issues.
Let’s reboot:
- Hold down your iPhone’s power button till the time “Slide to Power Off” slider appears on the screen.
- Swipe the slider from left to right with your finger.
- Now wait a few seconds for your iPhone to power off, and instantly turn it back on by holding down the power button. Now you’ve restarted your iPhone.
Check Whether You Have Enough Free Space
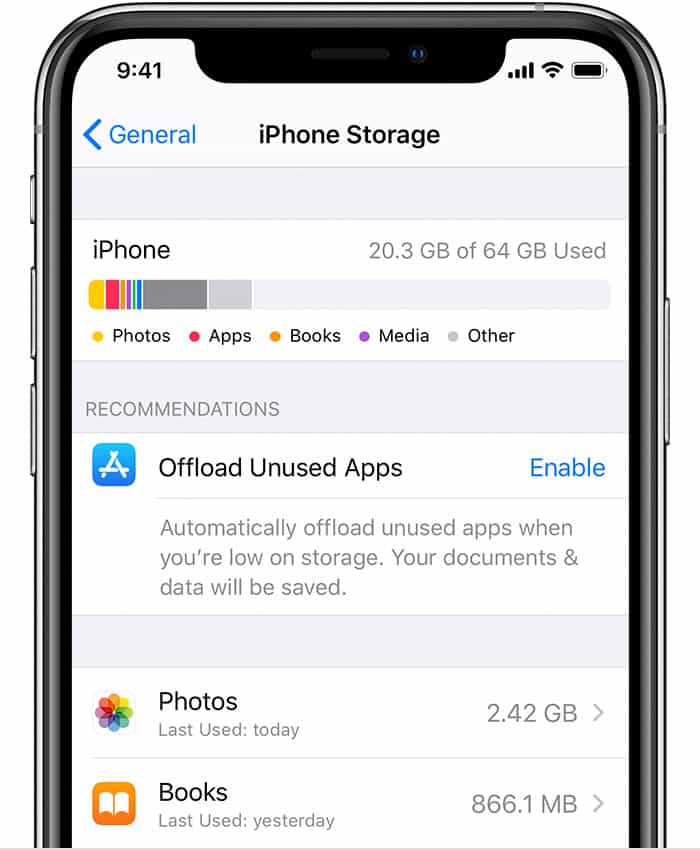
- You need to check whether your iPhone has enough capacity to store the update.
- Generally, iOS updates require 750-800 megabytes of free space before they can be installed. (1000 megabytes = 1 gigabyte, so get it clear that it’s not a lot of space.)
Now you need to know how much space is available, follow the steps:
- Go to the Settings app on your iPhone and tap the General button.
- Scroll down and tap iPhone Storage.
- At the top of the screen, you’ll see how much storage is available on your iPhone. If your iPhone contains more than 1 GB (gigabyte), then you have enough storage space to update your iPhone.
iTunes Not Responding:
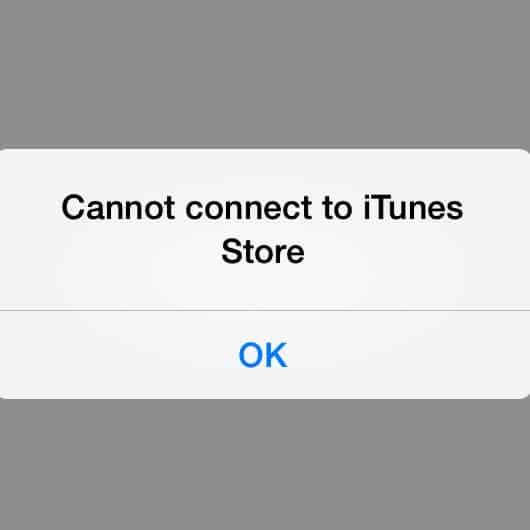
Well, generally there are two ways to update an iOS device:
- By using iTunes or
- Within the Settings app.
If you find you’re getting errors when using iTunes to update your iPhone, give the Settings app a chance. If the Settings app doesn’t work, try using iTunes. You can check out another article on the iTunes activation error in detail.
Highlights of Updating Your iPhone in iTunes
- Open iTunes on your system and connect your iPhone using your Lightning cable (Cable utilized to charge your iPhone).
- Click the iPhone button at the top of the iTunes window.
- Click the Update button on the right-hand side of the screen.
- Confirm that you want to update your iPhone by tapping Download and Update.
Let’s Check Another Way: Update iPhone in the Settings App
- Launch the Settings app on your iPhone and tap General.
- Tap Software Update.
- Connect your iPhone and tap the Download and Install button on the screen.
Apple Servers May Struggle Overloading
- It frequently happens that whenever Apple releases a new iOS update, mostly all the iPhone users (In Millions) connect their iPhones to Apple servers to download and install it.
- With so many people connecting to update at the same time, Apple’s server may grapple to keep up, which could be one of the reasons for your iPhone not being updated.
- This problem was seen with Apple’s most current and significant update: iOS 11. Several people had a hard time installing the update.
- While updating your iPhone be clear that there are also many people who willing to do the same, so it may take time and can test your patience.
Your iPhone Still Struggling With Updation
Still Struggling With Updation, it’s time to restore your iPhone in iTunes.
Be assured that you have backed up your iPhone before restoring. As you already know you’ll be deleting all content and settings from your iPhone.
Steps To Follow In Restoring Your iPhone
- Launch iTunes on your computer and connect your iPhone using your Lightning cable.
- Click the iPhone button at the top of the iTunes window.
- Click the Restore button on the righthand side of the window.
- Authenticate (Confirm) you want to restore your device in the pop-up window. iTunes will download the latest version of iOS, erase everything from your iPhone, and install an updated version of iOS.
Still Struggling!! Get A Help
There are different restore available aside from a traditional restore because it wipes all software and hardware settings from your phone. It’s often seen as the final step in fixing software on a stuck iPhone.
Delighted!! You iPhone Updated.
Great! your iPhone is finally updating again. With so many guidance and methods, this article is the most essential one for you to update your iPhone. Comment below and let us know how useful was this article to you in updating your iPhone?