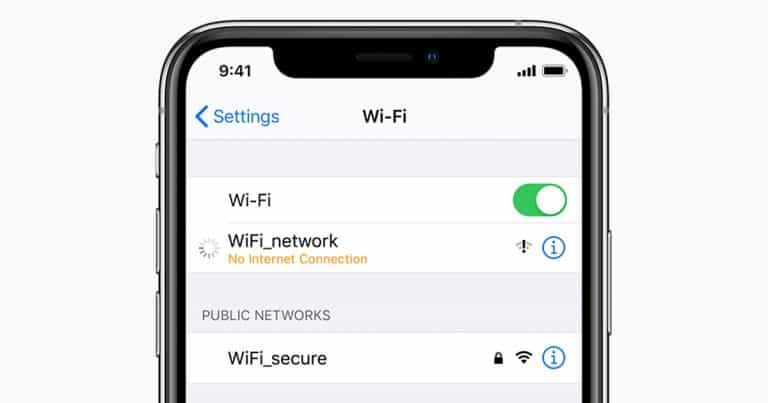The world is on the internet, where are you? It sounds like a punch line of a cellular data service brand but unfortunately, I don’t write for them, yet! However, you can’t deny this being a legit fact. You just can not survive without the internet these days.
Let your phone be an android, windows, or iPhone, it needs the internet to function all features. Almost every service on your iPhone these days needs internet data at some point either more or less. Although, you can keep making and receiving calls with no interruption if we keep the internet aside but that’s all you can do.
Aah! We just forgot you can still use the clock and calendar but to see time and day & dates only, for anything above that you need internet in these apps even.
Now, is here someone who uses or can use their phone like the above-written way? Your expensive iPhone is made to perform multiple jobs for you and for this, the internet is required.
As now you have connected your phone to WiFi, but nothing is turning up. What went wrong? You just gone for a check of the WiFi is connected properly or not, maybe you wrote a wrong password but that’s not the case here.
The iPhone shows that the WiFi setting is performing normally, the connection is set properly but there is no internet on your phone. Worried? Don’t be, as always, you got us to deal with your daily issues. Keep reading and get your issue resolved in no time.
iPhone Connected To WiFi But No Internet – Real Fix:
There are plenty of ways to resolve this WiFi connected but no internet issue on your iPhone. You name it and we got it. But, as per our image, pick only those reasons which are generally the case in such an issue, no funny business here.
Written below are the ways to resolve the issue.
Refresh WiFi
Sometimes all the system needs is a simple refresh. Quite reasonable, right? Follow the steps.
Step 1: Launch Settings from the home screen of your iPhone.
Step 2: Click on WiFi.
Step 3: Turn off the WiFi toggle by sliding it to the left.
Step 4: Now get back to the home screen & press and keep holding the power button until the slider appears on the screen.
Step 5: Drag to the slider to the right and turn off the phone.
Step 6: Wait for a few secs, again press and hold the power button until the Apple logo appears.
Step 7: After full reboot, enter your passcode and get to the home screen.
Step 8: Visit the WiFi settings again, follow the first 2 steps. Now reconnect the WiFi by sliding the toggle to the right in order to turn it on.
Forget The Network
This No Internet issue occurs due to the deposit of some temporary/trash files which turns into a glitch and doesn’t let the WiFi work properly until the whole connection is redone.
To do so, follow the steps written down.
Step 1: Launch Settings from the home screen of your iPhone.
Step 2: Click on WiFi.
Step 3: Touch on the info (i) button of the WiFi you are experiencing a problem with.
Step 4: You will find the first option Forget This Network, click on it.
Step 5: Now touch on the Forget tab on this new pop up box.
Step 6: Now touch on the desired or the same WiFi network you want to connect with.
Step 7: Enter the correct password and join the network.
Set DNS Manually
This method should be applied after trying the above-mentioned ways. This includes changing in the credentials of the network hence, it must be applied carefully.
You can also use this method to speed up your slow working connection. Read and follow the steps.
Step 1: Launch Settings from the home screen of your iPhone.
Step 2: Click on WiFi.
Step 3: Touch on the info (i) button of the WiFi you are experiencing the problem with.
Step 4: Scroll down and find for Configure DNS. It should be set on automatic. Click on it.
Step 5: Select the Manual tab, this will slide down a few more options for you in the window
Step 6: Click on the Add Server option.
Step 7: Write down Google’s free DNS number i.e. 8.8.8.8 or 8.8.8.4 in the box.
Step 8: Tap on the Save option present in the top right corner of the screen.
Reset Network Settings
Throughout this way, you are going to reset the whole network-related services settings which include WiFi, Bluetooth, cellular services & hotspot. After completing the procedure, you will have to enter the passwords all over again and connect to your server as you did for the first time.
The procedure is given below in a stepwise manner.
Step 1: Launch Settings from the home screen of your iPhone.
Step 2: Scroll down and click on the General setting.
Step 3: Go straight down to the Reset option present last in the menu. Select it.
Step 4: Here, click on the Reset Network Connection tab.
Step 5: Enter your passcode and let the system do its job. Wait for some time.
Step 6: Again connect to the desired network from WiFi. Enter the password and use the internet with no hurdles now.
Power-cycle The WiFi Router
It looks like we took a deep check inside the iPhone but still not able to resolve the issue. Maybe it is in the WiFi router itself.
Check if the network light is on or off. In case it’s off, then follow these steps.
Step 1: Disconnect the connection between your iPhone and the WiFi.
Step 2: Plug off the WiFi router device. Wait for 30 secs.
Step 3: Again plug in the WiFi machine and wait till the required lights lit up.
Step 4: Connect to your phone again and start using the internet.
Reset All Settings
This method should be applied after using each and every suggestion written above. This procedure will reset the whole phone again however, your data will not be affected.
Carefully follow the steps written down below.
Step 1: Launch Settings from the home screen of your iPhone.
Step 2: Scroll down and click on the General setting.
Step 3: Go straight down to the Reset option present last in the menu. Select it.
Step 4: Here, click on the Reset All settings tab.
Step 5: Enter your passcode and let the system do its job. Wait for some time.
Step 6: Again connect to the desired network from WiFi. Enter the password and use the internet with no hurdles now.
These methods are suggested to you keep this in the brain that you are connected with a secured network WiFi & you are in the working range of WiFi network. We highly recommend you to take a backup of your data before applying the last method. For more info, visit https://discussions.apple.com/thread/2453187
I hope I could address all your queries and now you can easily resolve the iPhone connected to WiFi but no internet issue. If you have any further doubts, you can visit or contact your service provider or you may leave a comment below. Also, please leave a like on the content if it was helpful. And do tell me about your experience in fixing this issue, in the comment box.