About it.
So, you have been emptying your message box as it was flooded with uncountable silly texts from unwanted contacts and offers you never going to consider giving a shot, and in that hurry, you swipe and click your Amazon’s redemption code message. And you don’t have access to your old email id that’s linked to Amazon.
Now you are roaming worried and thinking how will you redeem the money you had in that code. See, we can help you and bring you out of trouble but this will need a procedure done even before you delete that message. We know you have not deleted that on purpose but that setting is the first step towards retrieving the message.
Also Read: See Deleted History On iPhones
Before we start our guide which will teach you How To Retrieve Deleted Text Messages From iPhones, you need to understand that this whole procedure is going to be a hassle in itself and we really can not help you with that. Obviously, we will find your message but this will take time and effort. So pull your socks up and jump on the next headline.
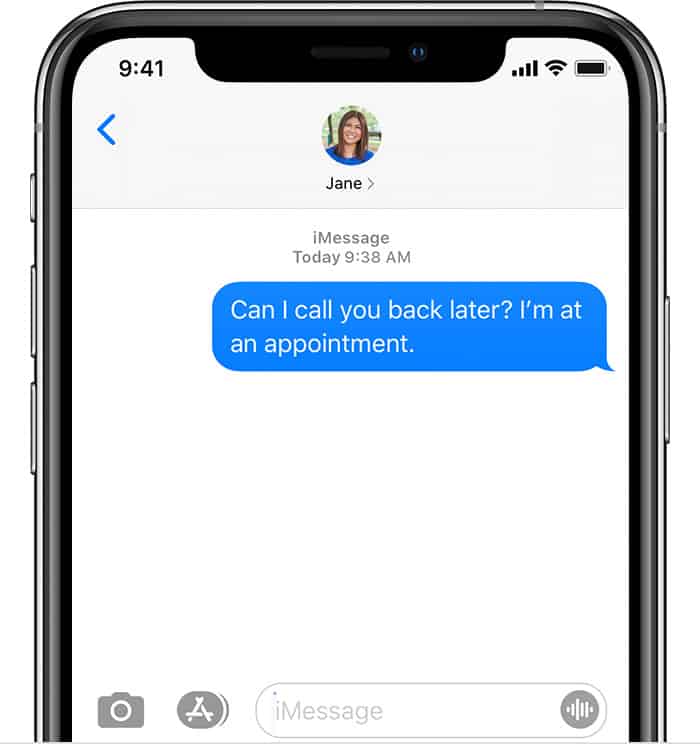
Keep The iCloud Backup On & Message Selected…
This procedure should be done immediately after you receive your new iPhone in hand. We all have the “iCloud” account, so why not use it at optimum? iCloud backups our every data, message, apps, photos, and other programs that we select.
So, if you are having this iCloud backup off in your phone, there is no way to retrieve your deleted messages. If you have an iCloud backup as ON but the backup list doesn’t involve messages in it, sorry again, there is nothing we can do for you.
Now you know how important this backup will be to you. Let’s understand how to turn this backup ON and include Messages in the list if they are not already. Just follow the stepwise method written below.
Step 1- Launch Settings from the home screen of your iPhone.
Step 2- Click on your name written top on the settings list.
Step 3- Tap on the iCloud option in the list.
Step 4- Now scroll down in the list and make sure that the message toggle is ON, if it’s not, slide it to the right side to make it green, shows its working.
Step 5- Scroll down some more and reach to the end of the page, find for “iCloud Backup”, now click on this option.
Step 6- Now you will see an iCloud backup toggle, slide it to the right in order to turn it on.
Step 7- Press the home button or exit by sliding up from the bottom of the screen(if your latest iPhone doesn’t have a physical home button) and land yourself back on the home screen.
Now your iPhone will start the backup process and your data will be sent to create a backup file, keep updating this file timely.
In order to retrieve any app or photo or text, basically anything after getting deleted, you have to have this iCloud backup ON.
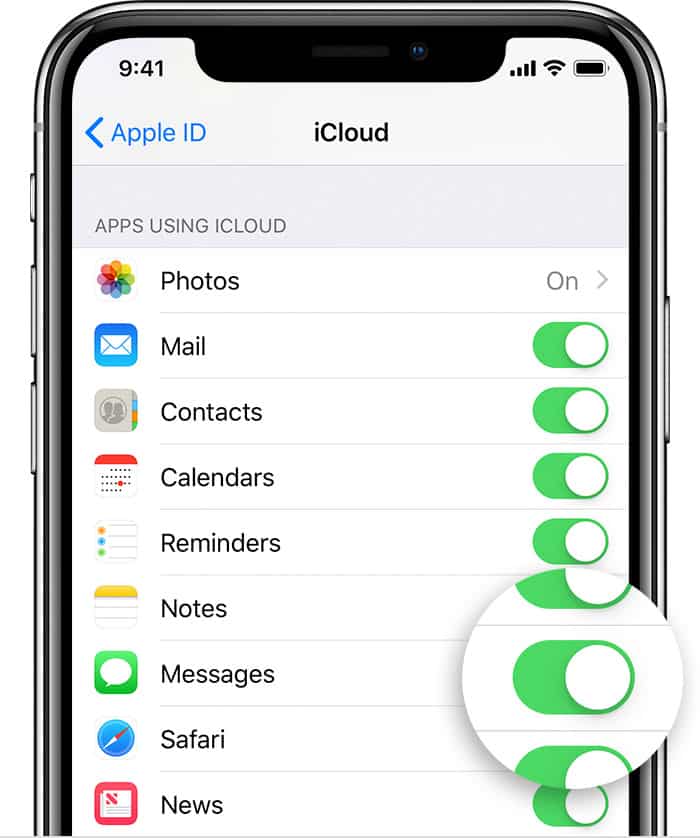
Message Retrieval Method…
Now as your backup is working great, we believe that you already have a backup in your phone which includes the message you are looking for. Even after having iCloud backup ON, you can still be unable to find out your message if that particular text has never made it to the backup file.
If that message was a recent one and you don’t think the system has backed it up in the file, then the chances of finding the text are as slim as finding an apple iPhone hung on an apple tree.
If that message was a little older, it would have easily made it to the backup file and we will find it for you. Please take note that using this method involves erasing all the data from your phone for once, so this is both times taking and a hassle filled procedure and must be applied only if the message is very very important for you.
Just follow the instructions written down below in a stepwise manner and see your loved text message getting placed on your screen again.
Step 1- Launch Settings from the home screen of your iPhone.
Step 2- Scroll down and click on the General setting.
Step 3- Go straight down to the Reset option present last in the menu. Select it.
Step 4- Here, click on the Erase All Contents and Settings tab.
Step 5- Now a warning window will pop up and ask you to backup your iPhone before erasing it, but as you have a backup already, click on the Erase Now option and move ahead.
Step 6- Enter your pass code and let the system work for you.
After completing this whole data and setting an erase procedure, the system will prompt you to start with the basic setup as it’s a brand new device.
Step 7- Choose your country, preferred language and basic things.
Step 8- Now in the next window you will find an option down below Set Up Manually, tap on it.
Step 9- Go ahead and choose a WiFi network, enter the correct password and get connected to it.
Step 10- The system will ask you to create a new pass code, give it a pass code and remember it for future uses.
Step 11- After landing on the Apps & Data page, you will find the first option as Restore From iCloud Backup. Click on it.
Step 12- By entering here, it will now ask you to put your Apple id and passwords in the designated section. Enter those and click enter on the keyboard.
Step 13- Now Apple will send you a code on some other device of yours, it can be your MacBook or your previously available iPhone or your apple watch. Enter that code on the screen and click Done, option laying on the upper right corner of the screen.
Step 14- You will now be directed on a new screen with the name Choose Backup. Here you will find all the previous backup files you ever created, even those too which were made on other devices than iPhones. Pick the latest one and click on it.
Step 15- Another screen Setting Your Backup will appear. Click on the Continue button and now the system will tell you the estimated time of backup, wait for the procedure to get completed.
Step 16- Complete the rest of the basic Siri voice command set up and others, tap down the passcode and you are good to go.
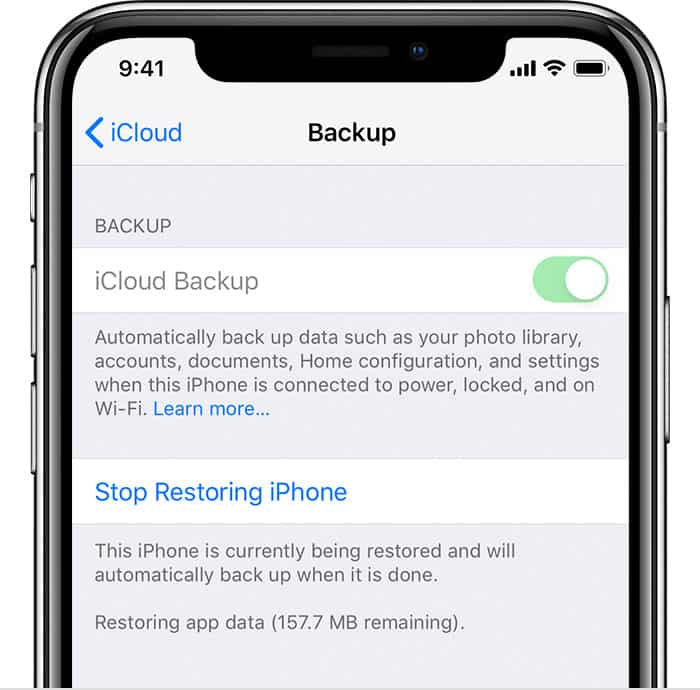
Now you must find the message for which you took this whole procedure completed on your phone.
This is worth noticing that if in case your message is not in the backup file, you may consider trying a few apps, claiming that they can retrieve the message for you easily. We do not recommend you to do so until you are ready to give up on your phone but you want that message at any cost.
For further details, you can always visit Apple’s official website or click on https://support.apple.com/en-za/iphone to directly land on the page, and learn how to deal with this issue.
I hope I could address all your queries and now you can easily resolve the How To Retrieve Deleted Text Message From iPhone Issue. If you have any further doubts, you can visit or contact your service provider or you may leave a comment below. Also, please leave a like on the content if it was helpful. And do tell me about your experience in fixing this issue, in the comment box.

