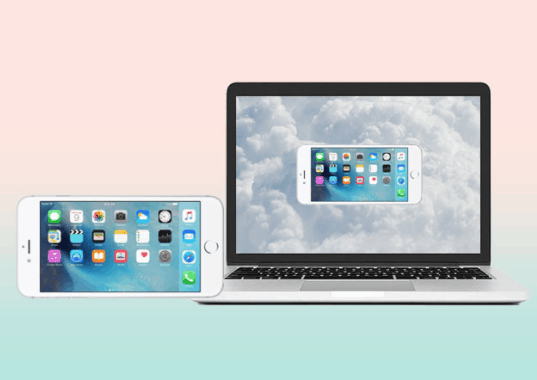About it
As we all are forced to stay back in our homes by an invisible deadly virus i.e. Corona, we all are struggling with our devices too. This is quite common that the chances of facing errors in computers or Pcs are way higher than your iPhone, right?
Now let’s consider that you have a meeting to show your stats and report, you created by sacrificing countless nights and sleeps, all because you want that promotion at any cost (who said work from home is easy?). And now your PC is giving you troubles, it’s getting slow & your presentation is in next 30 mins, what would you do now? Learn the opposite i.e. Remote control iPhone from PC.
Yeah, we know that you are missing having a Macbook, as they trouble you less, but this imagination won’t drag you out of the mess, you still have the same PC. Well, we will save your day, just keep your iPhone charge, and leave everything on us now.
Also Read: Control iPhone From Mac.
Methods to Control PC from iPhone:
There are multiple ways to perform this task but most of them are selling you their products straight or the other way round, Team PhoneGnome will tell you about those 2 methods only which are totally free, 100% successful & trusted by everyone.
Method 1: Remote Desktop Mobile
This method is quite easy and requires no continuous Bluetooth or WLAN connection between iPhone and PC, that means you can access your Pc from anywhere in the world, if you have this app. Follow the steps to learn how it works-
Step 1: Unlock your iPhone and visit the App store inside it, download the Remote Desktop Mobile app.
Step 2: After complete download, open the app and tap on the + icon on the screen.
Step 3: This will now pop up a form window for you which will ask you for your PCs credentials like IP Address & PC name. Fill the whole form with accuracy.
Step 4: Don’t forget to switch ON the Admin Mode on the App for full access. Press on the Save button & now you are connected with your PC.
Method 2: Chrome Remote Desktop
This method is even simpler than the above method, as its interface looks more local and you can relate with it. That is Google after all people. So, without wasting anymore time, let’s move towards the stepwise process and make your iPhone a PC.
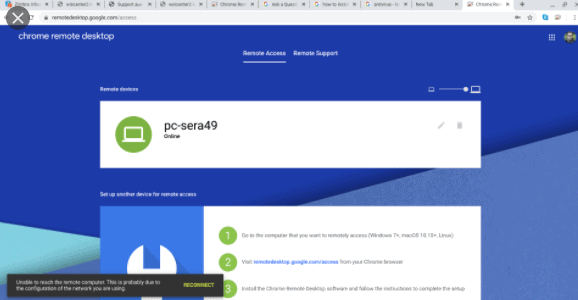
Step 1: Download the extension on your PC. It is recommended to use Google Chrome browser for the purpose as the extensions are specially designed for the platform.
Step 2: Down the Chrome Remote Desktop app by visiting the App store from here.
Step 3: Generate a pin from your PC via this extension.
Step 4: Open the App in your iOS device now and put the same pin inside it properly.
Step 5: Done. You are connected already and require nothing to do further.
This method is the easiest of all and we recommend you use chrome browser exclusively for the purpose if you are not having Mac. For Mac device, use the dedicated screen-share option. For more information or questions, you can use the comment box.