Android APN Settings: If you’re looking for a complete guide on how to change APN Settings on Android Mobile, you’ve come to the right place. Many times you experienced data connection issues, such as the inability to send picture messages or use mobile data. Having the right APN settings on an Android mobile phone makes a difference in your device Network. Here we detail you to step by step instruction to programming for an enhanced Internet experience! Every carrier networks have APN settings, to distinguish their gateway between the “internet” and the “cellular network”. A correct Android APN Settings on your phone helps you with cluster free usage. Perhaps, you may not be able to send or receive MMS (Multimedia Messaging Service) without proper APN settings.
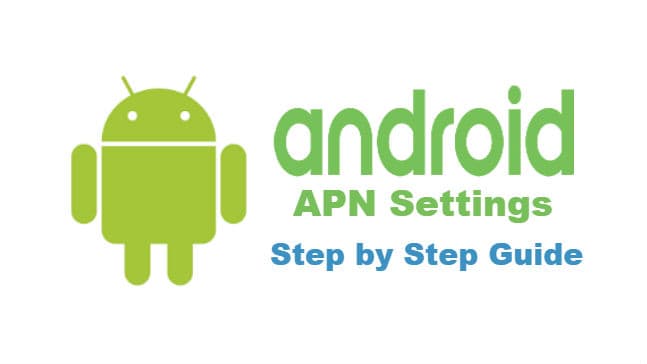
Here we detail you how to Update APN settings on Android properly to access that high-speed internet that you need. And we are trying to fix Android Data connection issues to avail the faster internet speed back.
Android APN Settings – Step by Step Configuration
APN/GPRS/ MMS Setting will help you to fix your network data and GPRS and MMS settings related issues. We updated the most recent and correct APN settings for your Smartphone, these values are valid for all mobile versions.
If you are using an Android device, then please use the following APN values:
- APN Name: Internet
- APN: everywhere
- Proxy:
- Port:
- Username: eesecure
- Password: secure
- Server :
- MMSC:
- MMS Proxy:
- MMS Port:
- MCC:
- MNC:
- APN Type:
- APN:
- APN Roaming Protocol:
Now set up your phone for MMS:
- APN Name: MMS
- APN: eezone
- Proxy:
- Port:
- Username: eesecure
- Password: secure
- Server :
- MMSC: http://MMS/
- MMS Proxy: 149.254.135
- MMS Port: 8080
- MCC:
- MNC:
- APN Type:
- APN:
- APN Roaming Protocol:
Scroll down, then tap the Authentication type field
Tap PAP
Tap the APN Type field
Tap MMS or enter *, then tap OK
Tap Menu > Save
Pick the name we’ve just created
Next, to your signal bars, you’ll now see 4G, 3G, H, E or G indicating that you’re now connected.
Save the APN once you’ve entered the settings provided by your carrier.
Click on the menu option (the three dots in the upper right) and click “Save” button.
How to check APN settings:
APN settings for Android Access Guide: Go to Settings > Wireless Connections > More > Mobile Networks > Access Point Names (APN)> Tap the Menu button (this could be the lower-left soft key, 3 dots in the top right corner, or the word ‘more’) > Tap on New APN.
New Network Settings
Important Note: Once your APN information is saved, head back one step and activate new APN settings. Your phone may lose its data connection for a while when it gets connected to the new network using the new network settings. Restart your phone if needed, if you didn’t get a connection after a few minutes.
In a few cases, your provider may have two APNs if they use a separate gateway for MMS or other data. You need to enter other APN too if you want to separate from your data plan. However, you’ll find a full explanation of both APN settings on your carrier’s support site. Yet, one APN is all you need for most of the cases.
And that’s it! Now your phone is all set ready for calls, SMS, MMS and data. Now be sure to set up any Data Saver or warning settings your phone might have to monitor how much data you use and if you are getting close to your allotment.
MODIFYING APN SETTINGS:
To get the internet connection with the best speed on your mobile device, you need to install APN settings properly and edit it. This is the best possible way to increase Android mobile slow internet speed on your handset. Usually, the network providers provide the correct APN settings based on the data plan and the type of connectivity. Moving further, users can update APN settings in the internet settings option on mobile. All they have to do is provide the Access Point Name, given by the customer support.
CONCLUSION:
Here we provide the best of the available info on APN settings for Android and how to execute it. I hope you like this Android APN Settings Setup. If you like this, then please share it on your favorite social media.
