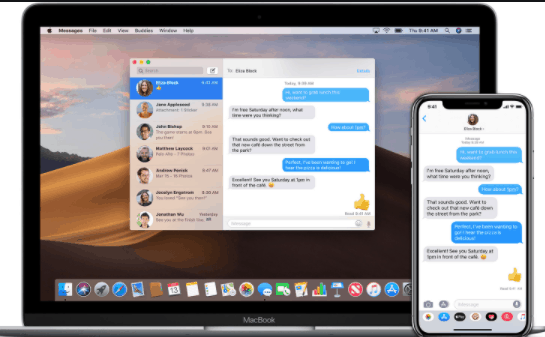About it
So, you have both iPhone & Macbook on your table, that proves either you are too rich or a tech reviewer. We do not term people with tags like “Apple Fanboy” or “Apple Fangirl” at all, we understand your demand and respect your choice. You must also learn how to control iPhone from windows PC.
Getting back to our topic today, we are going to teach you how you can connect both of your Apple devices and control your iPhone remotely with Mac.
Learn: 3 Awesome Tricks to Screenshare iPhone to PC.
Let’s Do It the Official Way:
You can check out the previous link for multiple ways to gain control over your iPhone via Mac. Yeah, that’s PC written there but those methods are applicable and successful on Mac devices too.
Here we will talk about the pure official Apple way of performing the said task. And for that, you will have to first understand and access Switch Control. After this, we can easily skip to our cherry i.e. Gain Control. We have divided the whole process into two parts for your convenience.
PART I – What is Switch Control & How to Access It?

PART I – What is Switch Control & How to Access It?
Switch control is an assistive technology developed by Apple Corp. to make it easy for us to perform multiple tasks like enter text, move your pointer, choose menus etc. You can add as many devices as you want through this technology and enjoy their different functions smoothly.
Turn ON Switch Control on Mac
Step 1: Click on the Apple logo present on the top left corner of your Macbook.
Step 2: Press the System Preferences tab.
Step 3: Now select the Accessibility button.
Step 4: Inside this Accessibility menu, you will find a general tab, click on it.
Step 5: Here you will find a toggle of Switch Control, turn it ON.
PART II – Take Control.
As you have now turned the Switch Control toggle ON, we can move ahead and connect your iPhone with Mac, and that’s how you will take control over the iOS device of yours. Follow the steps below-
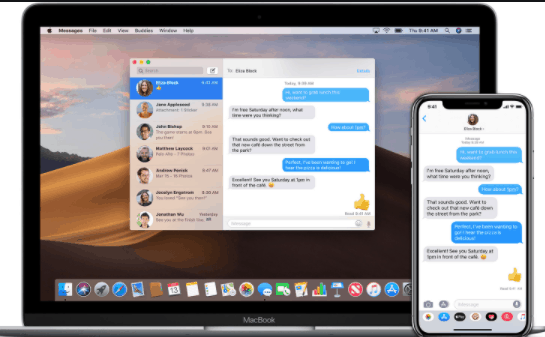
Step 1: Unlock both iPhone & Macbook.
Step 2: Disconnect all the Bluetooth and USB connection on both the gadgets.
Step 3: Now connect both iPhone & Macbook with same Wi-Fi network.
Step 4: Sign in to the iCloud with the same Apple ID on both the devices.
Step 5: Get back to your Macbook and navigate directly to the Switch Control tab.
Step 6: Select the iPhone from the list of available devices, and make sure you pick the right device on which you want to take control via Mac. The status must show “Connected” in a few seconds.
This is how you can take control on your iPhone via Mac, and now you can literally perform any task which are available for access on iPhone.
Note: Never trust anyone who offers their solution with Jailbreak method, Apple never recommends jailbreak on their devices at all, moreover, Jailbreaking an Apple product violates and terminates it’s warranty on spot.