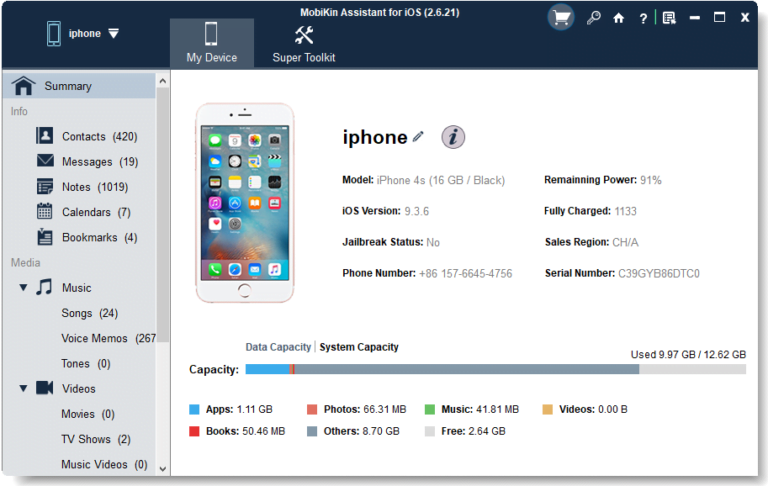How to Transfer Music from iPhone/iPad to Computer without iTunes- 3 Alternative Ways
If you try to use iTunes to transfer the music from iPhone or iPad to the computer, you probably know that you can only transfer the purchased songs. This disadvantage prevents a lot of music fans, (including you) perhaps, to enjoy the music on the computer.
As a matter of fact, you may be able to do the music transfer from i-Device to computer without iTunes. Learning how to control iPhone from PC might help you in adverse conditions like broken screen or lost phone.
In this article, we have listed 3 alternative methods for you. to learn more about the iTunes alternatives and the process of transferring music.
Keep reading…
Method 1: Transfer Music from iPhone/iPad to Computer with MobiKin Assistant for iOS
MobiKin Assistant for iOS, a professional assistant for iOS devices, can transfer music from your iPhone/iPad/iPod to the computer without iTunes. It can quickly scan your music files on the iOS and you can view them on the interface. Then you can select to transfer the music on it without limitation.
What’s more, MobiKin Assistant for iOS as an overall program can not only cope with your music but also contacts, SMS, calendars, notes, and other media files. See the highlights of this software below, to know it further.
Quick look at the highlights of MobiKin Assistant for iOS:
- Selectively transfer music from iPhone/iPad to computer without quality loss, including songs, tones, and voice memos.
- Directly delete the unwanted music on the interface.
- Supports multiple music formats, such as MP3, AAC, M4A, AIF, and WAV.
- Besides music, it also supports contacts, text messages, notes, calendars, bookmarks, videos, photos, books, and apps.
- Easily add, delete, and edit the existing contacts, and uninstall applications on the interface.
- Effortlessly manage backup and restore your iTunes backup files.
- Highly compatible with most iOS devices, including iPhone 11 Pro, iPhone 11, iPhone X, iPhone XS, iPhone 8, iPhone7, iPhone 6, iPhone 5, iPad Air, iPad Mini, iPod Touch 5/4/3, etc.
Transfer music with MobiKin Assistant for iOS:
- Download and install the software on the computer.
- Launch it and connect your iPhone to the computer with a USB cable.
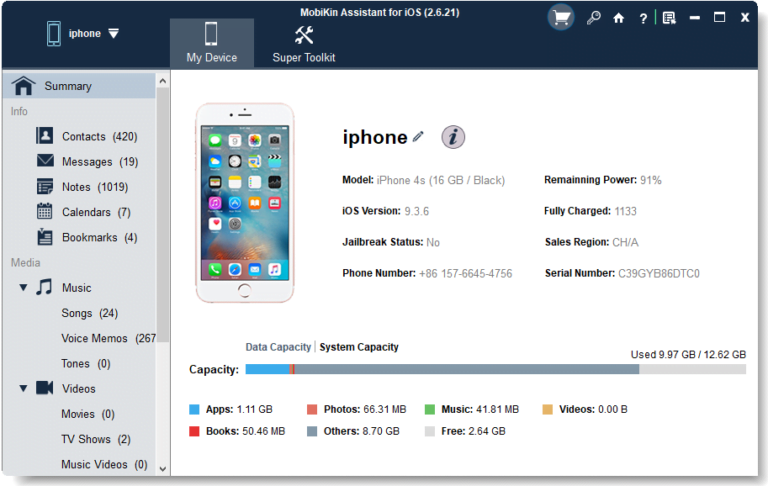
- Choose the “Music” category on the left panel. To transfer music from iPhone to your computer, please tick the music you like and tap on the “Export” icon to begin the transfer.
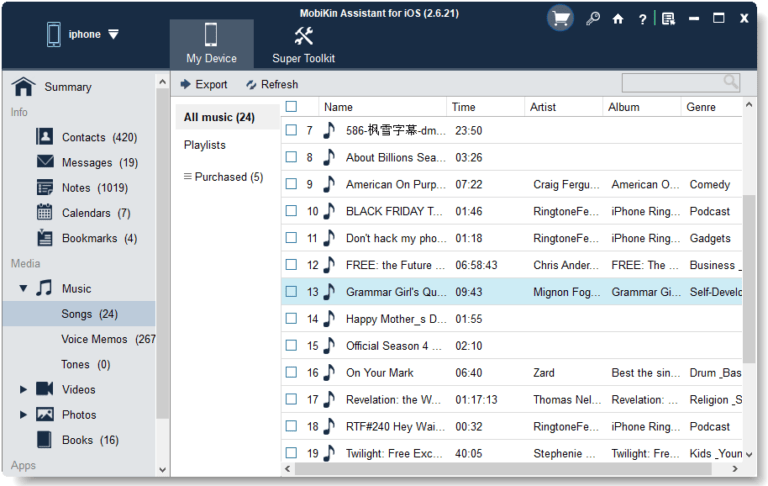
Also Read: How to Control PC from iPhone.
Method 2: Copy Music from iPhone/iPad to Computer Using Dropbox
Dropbox is an application that allows you to copy your music from iOS to the computer without iTunes but with its cloud storage space. There is 2 GB free storage that you can make use of. As you want more, you can upgrade it to enlarge the space.
Highlights of Dropbox:
- Wirelessly transfer the music from iOS to computer.
- Anytime and anywhere access and check your music on it.
- You can restore the deleted music files from the Dropbox within 30 days.
- In addition to music, work with several types of files, like videos, pictures as well as documents.
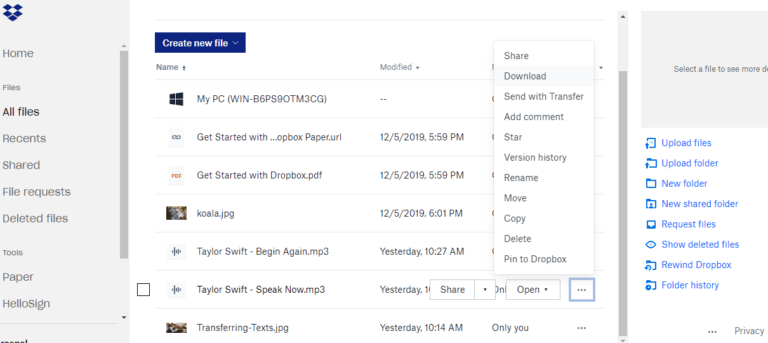
Copy music with Dropbox:
- Download and install Dropbox on your iDevice.
- Open and set up the app. Then click the “Plus” icon to upload the desired music files from the iPhone.
- Sign in with the same Dropbox account on the computer. After downloading the music, you will finish the music transfer from iOS to the computer.
Method 3: Sync Music from iPhone/iPad to Computer via AirMore
AirMore is a media management tool to allow you to transfer and organize your files from the mobile device to the PC. Thus, you can put the music from iPhone to the computer via AirMore. Furthermore, its multi-functions let it have the ability to handle various file types.
Highlights of AirMore:
- Transfer music, documents, images, and videos from iOS/Android devices to the computer.
- Help you organize your music on the browser.
- Edit contacts, install and uninstall applications, and send SMS on the computer.
- Capture screenshots of the iPhone on the web to share them with others.
Sync music with AirMore:
- Browse AirMore on the computer, and tap on the “Launch the AirMore Web to Connect” button. You will see the OR code.
- Install AirMore app on the iPhone. Then open the app on iPhone and scan the OR code on the interface.
- Click the “Music” icon and you can select the music to download. After that, you have transferred the music from the iPhone to the computer.
Conclusion
Lots of users may find that syncing their songs from iOS device to computer is often the hard but needed task. If you are one of them, please don’t miss the above-suggested solutions to conveniently transfer music from iPhone to computer without iTunes.
According to their relevant highlights and guides as the mentioned description, you would certainly complete the music transfer. As you have any queries about the methods, please feel free to write down your doubts in the comments section.