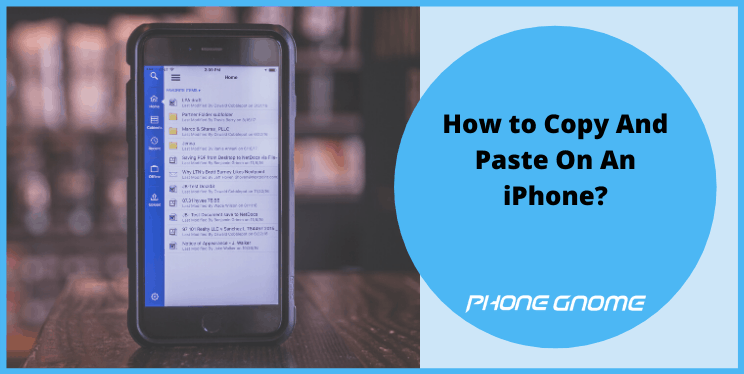How to Copy And Paste On An iPhone?
Well, looking for an article can help you out to Copy-and-paste on an iPhone. As you already know is one of the most basic and most commonly used features of any system, phone, laptop, iPad, and computers. The iPhone also has a copy and paste feature and you definitely want to use it. Unlike Windows and macOS it can be difficult to find this feature on an iPhone.
Also Read: How To Record Calls In iPhone?
Let’s find out how to utilize the Copy and Paste feature on an iPhone?
What Can You Copy And Paste On An iPhone?
You can copy and paste in any app where the iPhone keyboard is used, such as the Messages app, Notes app, and your favorite social media apps. You can copy the following:
- Text,
- Website addresses (URLs),
- Text messages you receive in the Messages app,
- And much more on an iPhone.
Now let’s know the procedure to copy and paste on the iPhone.
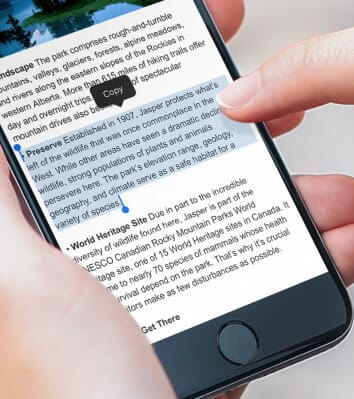
The copy and paste controls are accessed through a pop-up menu. Utmost apps support this feature.
- First, Search the text you want to copy.
- Now Tap a word or section of the display, now its time to hold your finger down till the time a window appears that amplifies the text you selected.
- When it shows up, remove your finger.
- You will see the copy and paste menu appearing on the screen, and the word or section of text you tapped is highlighted.
- It totally depends on the app, there may be different options available when the menu appears.
- Drag the handles (circles) at the corners of the highlighted word or section to select more text.
- Tap and drag either of the blue lines in the direction you want to select—left and right, up and down.
- The menu reappears when you stop selecting.
- When the text you want to copy is highlighted, tap Copy. The copied text saves to a virtual clipboard. After you tap an option on the menu, the menu disappears.
- The clipboard can only contain one copied item (text, image, link, document, paragraph or another item) at a time. If you copy one item, then copy something else, you lose the first item.
- Open the app you want to copy the text into. It can be the same app you copied it from similar copying text from one email to another in Mail or another app.
- Tap the location in the app or document where you want to paste the text and hold your finger down until the magnifying glass appears. When it does, remove your finger, and the pop-up menu appears. Tap Paste to paste the text.
- When you paste into a document that contains words, drag your finger after the magnifier appears to place the cursor where you want the new text to appear.
Let’s Copy Links on an iPhone
- To copy a link, tap and hold the link until a menu appears from the bottom of the screen with the URL of the link at the top.
- Tap Copy. Paste it using the same steps as other text.
Want To Copy Images on an iPhone.
Let’s copy and paste images on the iPhone. It doesn’t happen that all images support but maximum will do.
- First, tap and hold the image until a menu pops up from the bottom with Copy as an option.
- Depending on the app, that menu may appear from the bottom of the screen.
Copy and Paste on Social Media with some advance features:
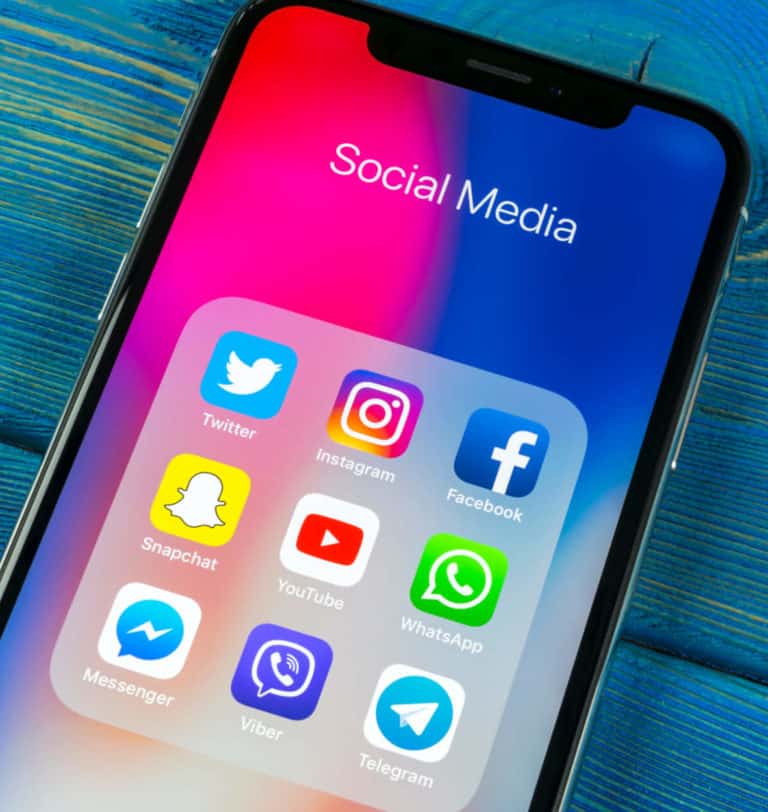
The copy-and-paste menu contains more options than those. Here are some of the essentials:
- Share one of the most accessible features. Once copying the text is done, pasting isn’t the only thing you can do. You might prefer to share it with another app such as Twitter, Facebook, or Instagram. To take it forward, select the text you want to share and tap Share in the pop-up list to reveal the sharing sheet at the bottom of the screen and the other apps you can share to.
- Universal Clipboard can be utilized if you are having an iPhone and a Mac, and both are configured to use the Handoff feature, you can utilize the Universal Clipboard to copy the text on your iPhone and paste it on your Mac, or conversely, practicing iCloud.
Great!! Now you know to copy and paste.
This is one of the most essential features and you utilize thru and fro. With all the guidance now you know how to use copy and paste features. Comment below and let us know how useful do you find this article?