Worried about plugging your iPhone into your computer, mo response. iTunes not recognizing your iPhone, there could be any reason due to which iTunes won’t recognize your iPhone. Well don’t worry here is the article solving all the puzzles tickling your mind.
So let’s get a proper explanation of why iTunes is not recognizing iPhone and let’s troubleshoot the mishap you are facing.
Let’s get an answer first why is iTunes Not Recognizing iPhone?

iTunes is not recognizing your iPhone there could be an anonymous issue with:
- Your iPhone’s Lightning port,
- Your Lightning cable,
- The software of your iPhone or computer.
- Your computer’s USB port.
Let’s get a proper guide to solve your problem of iTunes won’t recognizing your iPhone!
What About Your iPhone’s Lightning port?

Now, inspect inside your iPhone’s Lightning port if it’s jammed with wreckage maybe that might be causing an issue and not be able to connect to the dock connectors on your Lightning cable.
Just examine closely inside of the Lightning port. If there’s any
- lint,
- gunk,
- or other debris
In the Lightning port, clean it out with an anti-static brush or a brand brand-new, pristine toothbrush.
Verify The Lightning Cable

There can be a possibility of iTunes is not recognizing your iPhone because there’s a problem with your Lightning cable.
- Damaged Lightning Cable: The damaged lightning cable may not be able to connect your iPhone to your computer.
- Instantly scrutinize your Lightning cable.
- Check for any damage or fraying.
If there’s an issue with your Lightning cable, you can get a new one or also can borrow from your buddy or family. If your computer has multiple USB ports, try using another one.
Cable Should Be MFi-Certified
- MFi-certification is essentially Apple’s “seal of approval” for iPhone cables. MFi-certified Lightning cables are ones that are safe to use with your iPhone.
- Try avoiding, cheap cables you attain at your local system storehouse or nearby market aren’t MFi-certified and can be dangerous and can cause serious damage to your iPhone. They can overheat and damage the internal components of your iPhone.
- Try searching out for a great MFi-certified iPhone cable which can increase the life span of your iPhone.
Update Is An Important Aspect To The Latest Version Of iTunes
What if your computer might be running an old version of iTunes, it may not recognize your iPhone. It is vital to check whether an iTunes update is available!
There are various ways such as:
- If you have a Mac, open the App Store and click the Updates tab at the top of the screen.
- If an iTunes update is available, click Update to its right.
- If your iTunes is up-to-date, you won’t see the Update button.
Also, If you have a Windows computer:
- Go to the iTunes and click the Help tab at the top of the screen.
- Now, click Check for Updates.
- If an update is available, then it’ll flash update iTunes.
Always Work: Restart Your iPhone
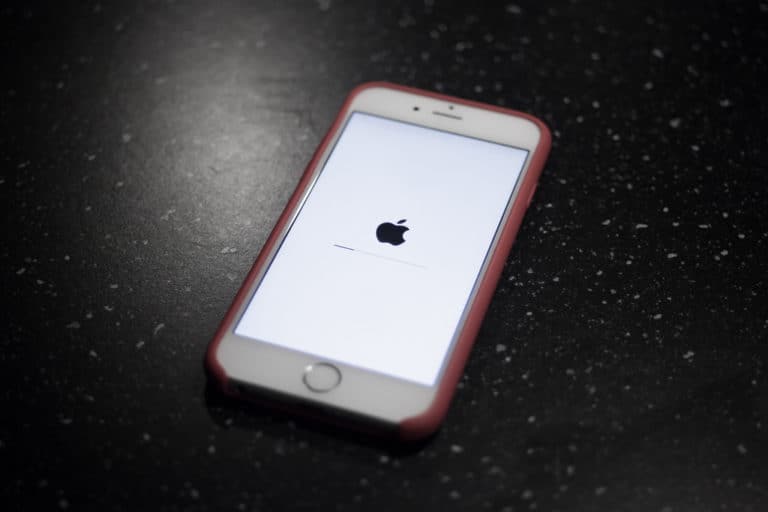
A minor software glitch may be preventing your iPhone from being recognized by iTunes. This potential quandary can be resolved by restarting your iPhone.
Now it totally depends on which iPhone you have:
For all other iPhones, you have the same phenomenon:
- You need to press and hold the power button till the time slide to power off appears.
- Now its time to swipe the white and red power icon from left to right to turn off your iPhone.
- Now have the patience for a few seconds, then press and hold the power button again till the time you see the Apple logo on the screen.
The iPhone X is exceptional so if you have iPhone X then follow this procedure:
- Firstly you need to press and hold both the side button and either of the volume buttons until the power slider emerges.
- Swipe the power icon left to right to shut down your iPhone.
- Now just after a few seconds, press and hold only the side button continuously till the time the Apple logo displays onto the center of the screen.
Also, a recommendable tip: Simultaneously reboot your computer as well. It’s also responsive to software collisions, which could be the reason to prevent iTunes from recognizing your iPhone.
Do Not Forget to Tap “Trust This Computer”
- Side by side, you’ll see be a pop-up notification that questions if you want your iPhone to “Trust” your computer.
- This pop-up periodically arrives the first time you connect your iPhone to a new computer.
- By taping to the pop- up to “Trust This Computer” computer, you’re giving your iPhone the ability to connect to iTunes.
- There’s also a chance for iTunes not recognizing your iPhone due to the trust issues with your computer. But remember if you see the “Trust This Computer?” pop-up, always tap Trust if it is your personal computer!
If Inadvertently Tapped “Don’t Trust”
- If you inadvertently tapped “Don’t Trust” when the update emerged, Open Settings -> General -> Reset -> Reset Location & Privacy.
- Then next time when you connect your iPhone to your computer, you’ll get the pop -up “Trust This Computer?” once again. Now this time do no tap “Don’t Trust” intentionally or unintentionally.
May Be Your Computer’s Software Require An Update
- Maybe your Computer is running old versions of the software which may run into minor glitches and viruses.
- If you are willing to fix your problem quickly what can be better than updating to the latest version of your computer’s software.
If you are connecting to the Mac then follow this phenomenon:
- Click the Apple logo in the upper left-hand corner of the screen. Then, click About This Mac -> Software Update.
- If an update is available, click Update.
- Or else move onto the next step!
Mac’s System Information Or System Report Should Be Accurate

After taking so many measures still not iTunes not recognizing your iPhone then there’s one last software troubleshooting that can be implemented.
- Now its time to check your iPhone’s System Information or System Report to see your iPhone shows up under the USB device tree.
- Hold down the Option key<click the Apple logo on the upper left-hand corner of the screen<click System Information or System Report.
- If your Mac says System Information, click System Report when the pop-up appears. Now you’re in the System Report screen<click the USB option on the left side of the screen.
After this whole circle, if iPhone doesn’t appear in the list card, Then there’s seemingly a hardware issue blocking iTunes from recognizing your iPhone.
This could be an issue with any of the following:
- Lightning cable,
- A USB port, or
- The charging port on your iPhone.
There could be third party prevention also if your iPhone does appear in this menu. Many times, the third-party software work as some sort of security program.
Restoration Choices
iTunes still won’t recognize your iPhone now its time to go for repairs. Well till now you might have figured out the error and rectified it with the given phenomenon.
- If it’s your Lightning cable, then choosing another one is an option.
- If it’s a USB port, you may have to get your processor repaired if none of the USB ports are in working condition.
- It’s also possible that the USB end of your iPhone’s Lightning cable is the problem, so make sure you’ve tried connecting multiple devices to your computer via the USB port.
- If your iPhone’s Lightning port is making the problem, then get it repaired.
Congratulation!! Now Recognized
Now iTunes is recognizing your iPhone once again. And you are ready to clear the obstacle with all the possible measures and essential knowledge. Now, in the future, you exactly know what to do if iTunes is not recognizing your iPhone. Comment below and let us know what was the reason for iTunes not recognizing your iPhone?

