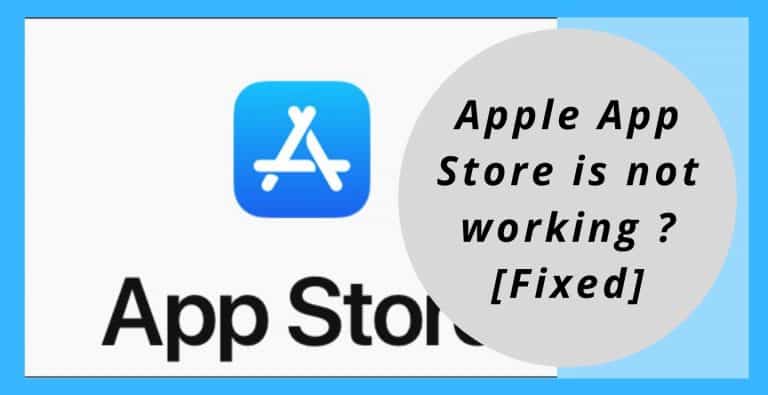If you were an android user and just switched to iOS, and is curious to know what app store is? Well, the App store is the Playstore for iPhones or any other iOS devices where you can download thousands of new free and paid apps with a single tap! App Store currently has 2.2 Million apps available to download ( as of 2019 ), which will help you to customize your iPhone and use your smartphone more efficiently and to its fullest!

Apple App Store Not Working?
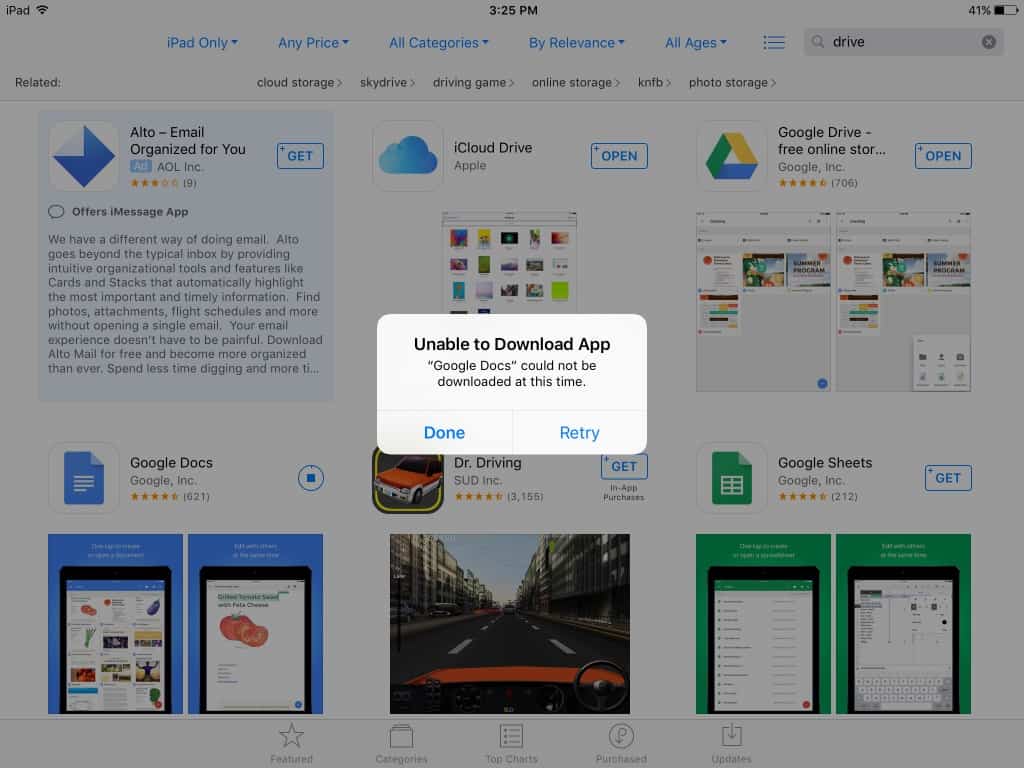
Got to learn about some great app and excited to download it? But when you tried Opening App Store, all you got was a white screen or stuck loading Screen? You’re sure that its a software issue, not Hardware as all other apps & Games are working Just fine!
We’ll iPhone Bugs, Errors & Glitches has always been a major issue with Apple Devices. There are multiple reasons for this, And in this blog, I’ll explain And help you fix the problem of Apple App Store Not Working / Opening. Enough Chatter! Let’s get going.
Reasons for Apple App Store Not Working!
Sometimes, Issues in opening App Store on your iPhone occurs due to busy Servers, Slow internet connection, obsolete version of Application or Operating System, Apple Server Maintenance or your device. In some cases, Incorrect Date/time or Incorrect Time Zone might be a reason for the App Store not working, so, to fix that, go to Your iPhone’s Setting > General > Time & Date Settings > And choose Set Automatically ( This means Say if you travel to the USA from India, then as soon as your iPhone recognizes that your device is in a new country, it’ll automatically set your Date & Time zone to the USA!
We’ll if the Date and time zone isn’t an issue with your device, then here are five solutions that’ll help you download those great apps from the App Store.
The Fix!
1 . Reopen the Application:
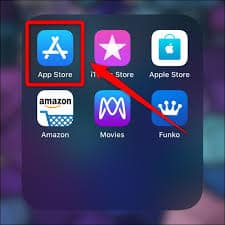
Sometimes, due to some bugs and glitches in iOS, it prevents the app to connect with the internet, which leads to error in loading App Store. So the simple solution to this is to just close and reopen the app and here’s how you do it.
Double press the Home button, or long swipe up on the navigation bar (if iPhone X or above), scroll among all the open apps and find App Store, Once found, swipe up and close the app and press the home button or Swipe up the Navigation bar (if iPhone X or above) and Reopen the App Store Again. This should fix the App Store not opening an issue if it is caused by some minor Bug Or Glitch.
If the issue is not fixed, then keep reading
2 . Check System Server Status.
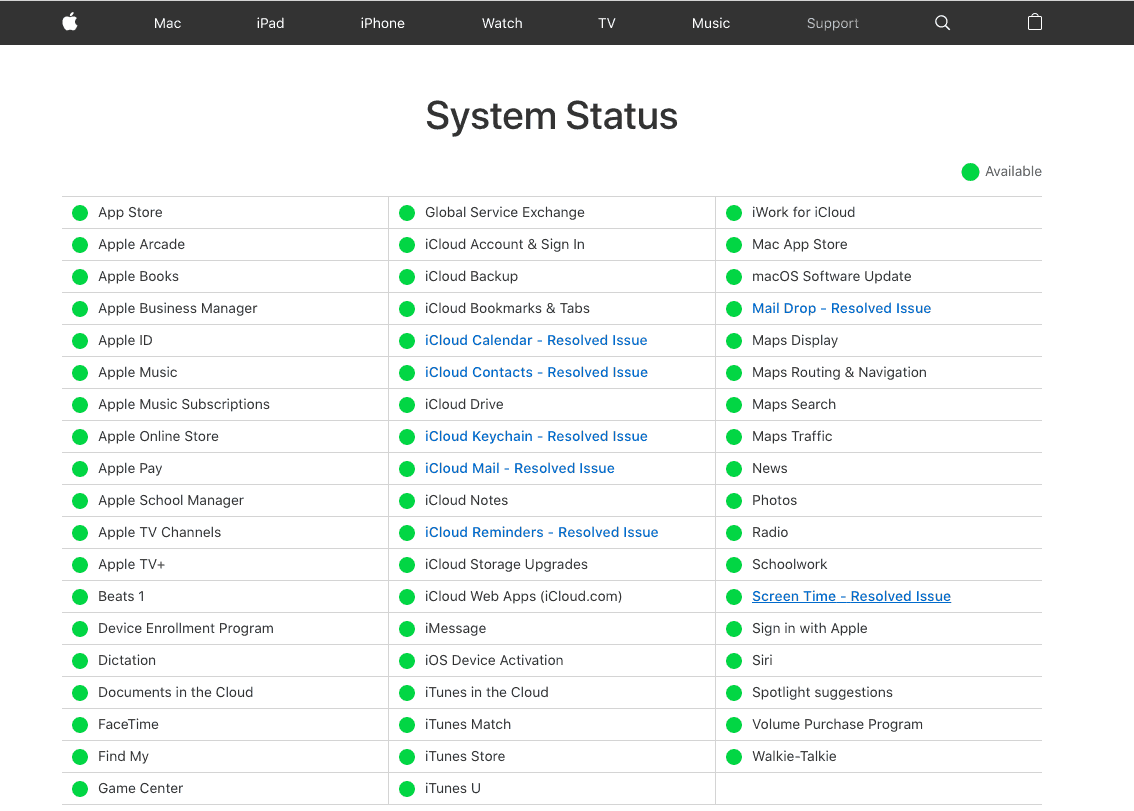
Sometimes, Apple’s Servers go on maintenance or go offline for some other reasons, which prevents the App Store or other Services from opening. So before you try something else, check Apple’s System Status page to check whether the server is offline or there’s some other issue with your App Store.
3 . Force Refresh the App
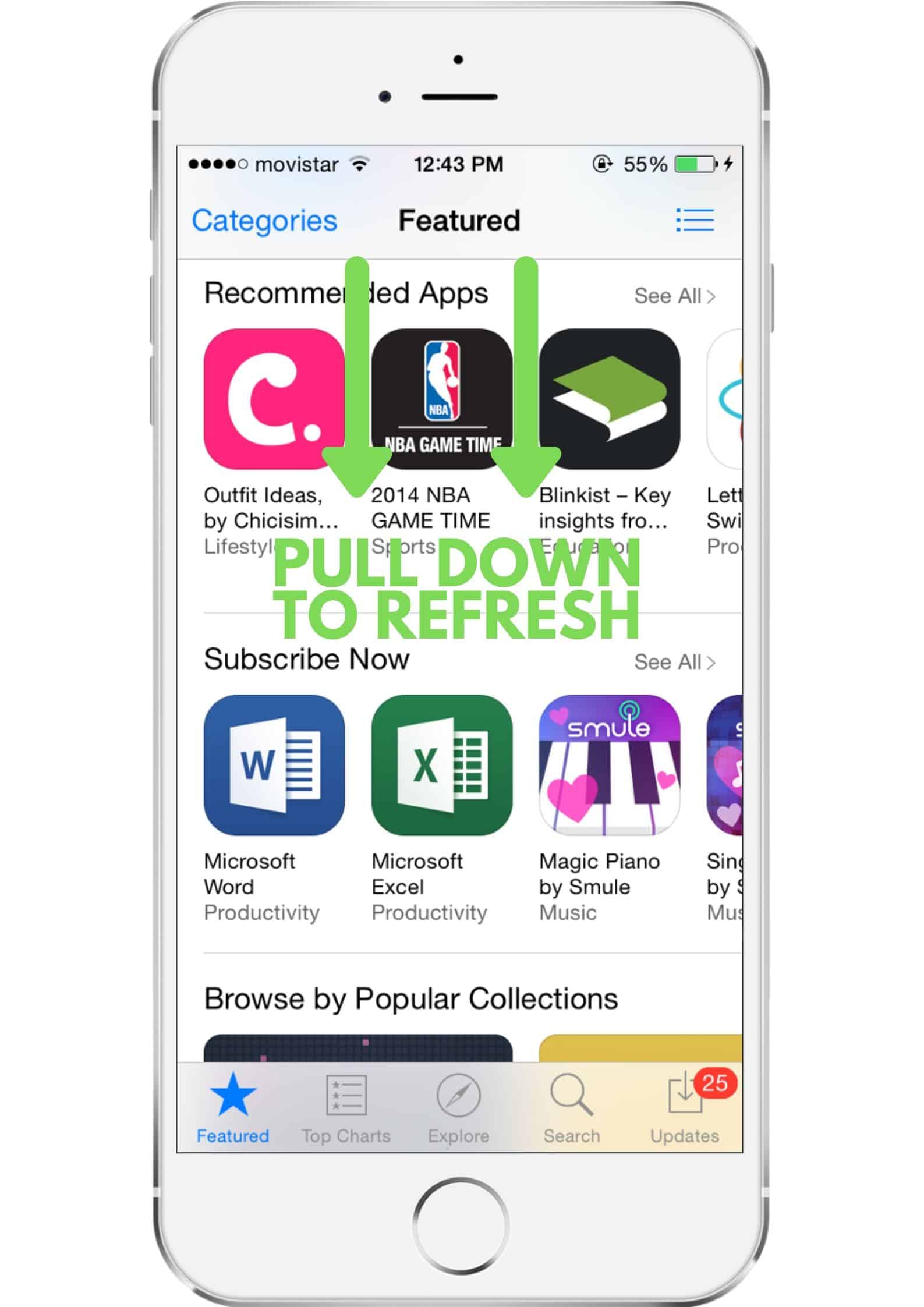
Sometimes the app won’t refresh itself because of slow internet connection, App bugs or glitches or OS bugs or glitches. So you can always force refresh the app manually which Force Refreshes the contents on the Store page. To force refresh the Store page, Open App Store on your iPhone or any other iOS Device and swipe down from the top. This will refresh all the content, and all your App Store content will start appearing.
4 . Clear App Store Cache & Data
Very few people know this trick, if any app is facing any issue in opening or other in other operations, then Clearing Data & Cache of the app fix’s most of the problems. So if you’re facing issues with Opening App Store, then clearing its data may fix the issue, so here’s how you do it.

- Open App Store App on your Device
- Now at the bottom of the screen, you’ll see 5 icons named Today, Games, Apps, Updates & Search.
- Now tap any one of these icons 10 times continuously And this will clear your app store cache in the background. For Eg, you tap the Apps Icon 10 Times continuously, then it’ll clear all your app cache in the background. There won’t be any popup saying ‘App cache has been cleared’, but your app store’s cache will be cleared in the background.
5 . Signout of App Store
Sometimes, your App store cannot verify the Apple ID signed in to the device, so it doesn’t allow the app to download any content. So in that case, you have to sign out the app ID and sign in again to App store and here’s how you do it!
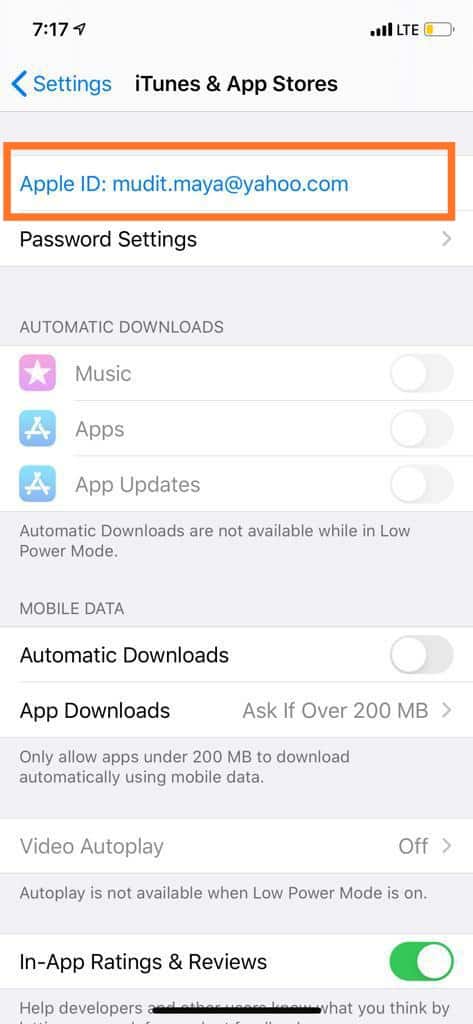
- Open settings app on your device.
- Scroll down to App Store and click on it.
- Now on the top, you’ll see the Apple ID with which you signed in, tap on it.
- Now click on sign out, and you’ll be signed out.
- Go to App Store and search for the app you want to download and try downloading it. Now It’ll ask you to sign in to the App Store, enter your credentials and sign in.
- And now your app will start downloading.
Here are some solutions which will help your App Store to work normally and download those Great apps and games for you without any issues. If still, you’re facing any issues with the app store or you have any doubt with one of the solutions given above, then feel free to comment down below, or you can always ask Apple’s Support or visit your nearest Apple Store.